Activate the Theme — Double-click the “color.theme” file to activate your new theme. Windows will switch to the “color.theme” file and your window titlebars will immediately become colored. Pick a Custom Color — As on Windows 8, Windows automatically chooses an “accent color” from your desktop background by default. But since Windows 10 came up it seems to change folder background not possible due to changes in Windows Explorer. In the history of windows, Windows 98 was the first one to support this feature of changing the background image, colour, font etc. And this feature was later removed in Windows XP version. While these options are enough to change folder background in Windows 10, you can choose to do more. Under the Appearance section, you can change base text color and border color.
The default desktop background or wallpaper in Windows 10 is no doubt impressive, but not all users want keep the same desktop background for a long time, and want to change default desktop background it to a picture of their choice.
In Windows 10, Microsoft has partially dropped the classic Personalization window, and when you right-click on desktop and click Personalize option, Windows 10 opens Personalization section of Settings app instead.
To to set up a desktop slideshow or change desktop background in Windows 10, please follow the given below instructions:
Tip 1: And before you change desktop background in Windows 10, make sure you resize the picture or image to the current screen resolution using an image editing tool like Paint.net (free). To view the current screen resolution, please refer to our how to change screen resolution in Windows 10 guide.
Tip 2: Windows 10, with default settings, syncs your current desktop background across all your PCs if you’re using the same Microsoft account on all PCs. You can turn off this feature under Settings app to avoid having same desktop background on all PCs.
Just don't drop it. Garmin etrex hcx software. For those of us who like to hike, climb or bike.I don't recommend it for Marine use, because it does't float and lacks tides. Or have a bouy connected to it. But can be used on water, lets say for kayaking or canoeing.
Method 1 of 4
Change Windows 10’s desktop background
Step 1:Right-click on desktop to reveal the context menu and then click Personalize option to open Personalization section of Settings app.
Daz studio free. Simply move and pose your figures in the scene, record those actions, and play them back. Aniblocks, and add on plugins like Animate2 to leverage pre-built action sequences and movements, or design your own animations from scratch. Ready for the next level? DAZ Studio lets you bring your scenes to life.
Step 2: Here, on the right-side, you can see the preview of the current desktop background. To change the wallpaper, under Background drop-down menu, select Picture option.
Step 3: Click the Browse button under Choose your picture section to browse to the picture that you want to set as desktop background, select the picture, and then click Choose picture button to change the desktop background in Windows 10. That’s it! The preview will now show the new desktop background.
Method 2 of 4
Another easy method to change wallpaper in Windows 10
Step 1: Open up File Explorer (Windows Explorer) and then navigate to the folder containing the picture that you want to set it Windows 10 desktop background.
Step 2:Right-click on the picture file and then click Set as desktop background.
If your order is placed after the 11 a.m. Mac timing results. PST cutoff: MondayTuesdayWednesdayOrder before 11 a.m. PST cutoff time, we will do our best to process it the same day but may need an extra day.Place your order BEFORE 11 a.m.

Method 3 of 4
To set up desktop slideshow
Step 1: Right-click on desktop, click Personalize option to open Personalization settings.
Step 2: Select Slideshow option from the Background drop-down menu. Now, click Browse button to choose a folder containing your favorite pictures.
Step 3: To change slideshow interval time, select a time interval from Change picture every drop-down box.
Method 4 of 4
Change desktop background from web browser
This method comes in handy when you come across a cool picture on the web and want to set it as desktop background in Windows 10. Note that this method is applicable only to Internet Explorer and Firefox browsers. While using Microsoft Edge or Chrome browser, you need to save the picture to your PC first and then follow Method 2.
Step 1: Head over to the webpage showcasing the picture that you want to set as Windows 10 wallpaper.
Step 2:Right-click on the picture and then click Set as desktop background option.
To set animated GIF as desktop background, please go through our how to set animated GIF as desktop background in Windows guide.
Do let us know if you’re unable to change desktop background in Windows 10 using above mentioned instructions.
Setting a unique background on each of your multiple monitors was a simple trick in Windows 8, but the menu is buried to the point of being invisible in Windows 10. But it’s still there if you know where to look.
New: Set a Wallpaper in the Settings App
https://flatgol.netlify.app/hindi-movie-dhoom-3-download.html. Since we originally published this article, Microsoft added a better solution to Windows 10.
To change desktop backgrounds individually for each monitor, head to Settings > Personalization > Background. Under Choose Your Picture, right-click a background image and select “Set for monitor 1,” “Set for monitor 2,” or whichever other monitor you want to use it on.
To add additional images to this list, click “Browse” and select a wallpaper you want to use. Windows will set it as your default on all desktops. Right-click the wallpaper icons and choose which monitor you want to use each on.
When to Use This Trick (and When to Use Third Party Tools)
First and foremost, we want to make the best use of your time–both in reading this tutorial and down the road when you’re using our advice to mix up your wallpapers. With that in mind, consider the following two scenarios.
Scenario one: You infrequently change your desktop wallpaper, but you would really like to have a different background on each monitor. In this scenario, the solution in this article (which is quick and uses Windows’ built-in setting) is a perfect one as it’s light on system resources.
Scenario two: if you want to use multiple and different wallpapers on each of your monitors, and you want a high degree of control over that, then the standard wallpaper options in Windows 10 probably won’t cut it. If you’re a wallpaper junkie or really need fine-tooth control over the backgrounds, then we strongly recommend the venerable (and still quite useful) John’s Background Switcher (free) or the Swiss Army Knife of multimonitor management, DisplayFusion (the features relevant to wallpaper management are available in the free version).
If you find yourself in scenario one, though, let’s take a look at how to set a custom wallpaper on each monitor in Windows 10. (And if you’re in a customize-all-the-things mood, be sure to check out how to customize your Windows 10 login and lock screen, too.)

How to Select Unique Wallpapers for Different Monitors in Windows 10
There are two ways two go about selecting multiple monitor wallpapers in Windows 10–neither particularly intuitive. For each method, we’ll use a handful of Game of Thrones wallpapers to demonstrate. For frame of reference, here’s what our current desktop looks like, with the default Windows 10 wallpaper repeated on each of our three monitors.
It’s nice wallpaper, as far as stock wallpaper goes, but a tad boring. Let’s mix it up.
The Easy, but Imperfect Method: Change Your Wallpaper With the Windows File Explorer
The first method isn’t intuitive, because it relies on you selecting the images in Windows’ File Explorer and knowing how Windows will handle your multiple image selection. Select your images in the File Explorer, using Ctrl or Shift to select multiple images. Right click on the image you wish to assign to your primary monitor while the images you want to use are still selected. (Note, this is primary as in the monitor Windows thinks of as the primary monitor per the Settings > System > Display menu in the Control Panel, not necessarily the monitor you consider the primary/important one.) In the right-click context menu, select “Set as desktop background”.
Windows will set those images as your desktop wallpapers. Below, you can see that the image we clicked on (the red wallpaper with the House Lannister crest) is on the center monitor. The two other wallpapers, for House Stark and House Baratheon, are more or less randomly placed on the secondary and tertiary monitor.
This is a particularly inelegant solution because you have no control over where the images on the non-primary monitors will be placed. It also has two other irritating shortcomings: if the images are not the exact resolution of your monitor, they won’t work, and they will randomly rotate positions every 30 minutes.
With those shortcomings in mind, know that we’ve shown you this method entirely in the name of thoroughness and education and not because we think you’ll prefer it. Let’s look at a much better method.
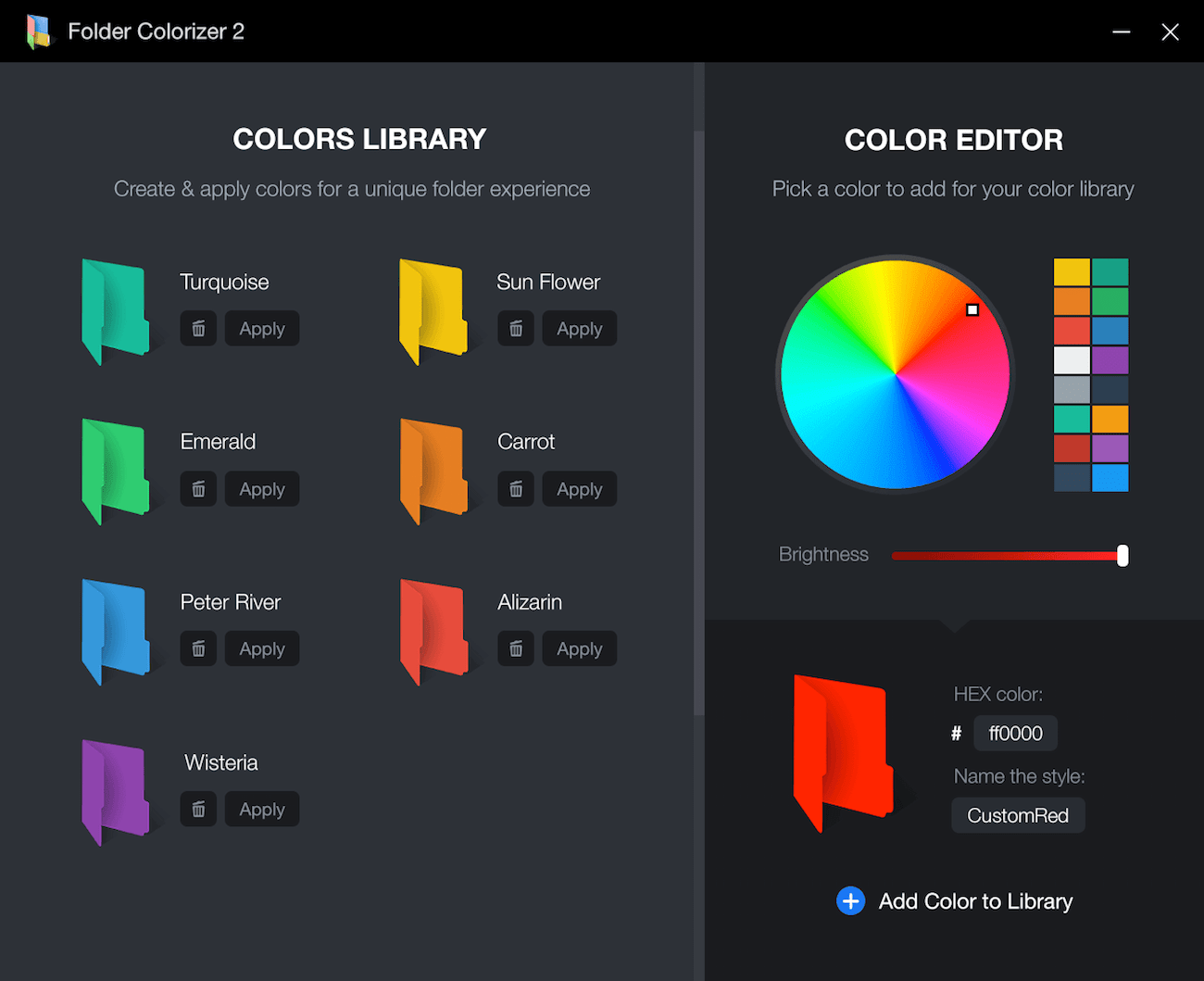
The Complicated, but Powerful Method: Change Your Wallpaper With the Personalization Menu
Update: The command here no longer brings up the traditional Control Panel interface, but you can now use the Settings > Personalization > Background window to accomplish the same thing.
Change Folder Background Windows 7
When Windows 8 came out, one of the first things multi-monitor users noticed is that there were a bunch of new menu options, including a very easy to use multi-monitor wallpaper selection tool built right into the Personalizations menu in the Control Panel. Inexplicably, that option vanished in Windows 10.
You won’t find it in Settings > Personalization > Backgrounds where it used to be–there you can only set a single image as your background regardless of how many monitors you have. Further, you won’t find it where it used to reside in Windows 8, in Control Panel > Appearance and Personalization > Personalization where there used to be a direct link to it. Strangely, even though no menus directly link to it anymore, the menu itself is just hanging out there waiting for you.
To access it, press Windows+R on your keyboard to call up the Run dialog box and enter the following text:
Press Enter and, by the power of command-line tricks, you’ll see the old wallpaper selection menu.
If we click on the “Browse” button, we can browse to the folder with our Game of Thrones wallpapers (or we can use the dropdown menu to navigate to existing wallpaper locations like the Windows Pictures library).
Once you’ve loaded the directory you wish to work with, here’s where you’ll finally get the per-monitor control you’ve been looking for. Deselect the images (Windows automatically checks all of them when you load the directory) and then select a single image. Right-click on it and select the monitor you wish to assign it to (again, visit Settings > System > Display if you don’t know which monitor is which number).
Repeat the process for whatever wallpaper you wish to use for each monitor. The end result? Exactly the wallpaper we want on each monitor:
If you want to further mix things up, you can always select multiple images and then use the “Picture position” drop-down menu to make adjustments to how the image is displayed and the “Change picture every” menu to tweak how often the selection of photos you have are changed up.
It’s not the most sophisticated system in the world (see some of the third party options we highlighted in the introduction for more advanced features) but it gets the job done.
Change Folder Background Windows 10 Images
Despite the menu vanishing from the Control Panel, a little command line-fu returns it, and you can easily customize your wallpapers across multiple monitors to your heart’s content.
READ NEXTChange Folder Background Color
- › How to Use Text Editing Gestures on Your iPhone and iPad
- › Windows 10’s BitLocker Encryption No Longer Trusts Your SSD
- › How to Disable or Enable Tap to Click on a PC’s Touchpad
- › How HTTP/3 and QUIC Will Speed Up Your Web Browsing
- › Motherboards Explained: What Are ATX, MicroATX, and Mini-ITX?
Comments are closed.